L'application mobile de Mapsly offre un moyen pratique de…
L'application mobile propose tous Fonctionnalités de Mapsly disponibles dans l'application Web.
Pour la liste complète des fonctionnalités de routage de Mapsly, voir Présentation du routage
Ajoutez des enregistrements CRM ou des lignes de feuille de calcul à Itinéraire panneau utilisant le outil de lasso de carte, ou en cliquant Ajouter à l'itinéraire dans la fenêtre contextuelle d'un enregistrement, dans le panneau d'affichage détaillé ou dans la vue de table, cochez [X] Optimiser et appuyez sur Construire — et Mapsly créera un itinéraire en réorganisant vos emplacements dans l'ordre le plus optimal en fonction du trafic en direct et historique.
Ajustez le lieu de départ et l'heure de départ si nécessaire. Prévoyez plusieurs jours à l'avance.
Vérifier [X] Ajouter des événements au calendrier avant d'appuyer Construire — et Mapsly planifiera automatiquement de nouvelles visites tout en remplissant le temps libre « autour » de vos réunions existantes dans l'ordre le plus optimal en fonction de leurs emplacements. Mapsly prend en charge votre calendrier CRM, Google Calendar et Outlook Calendar.
Vous pouvez également déposer des enregistrements CRM ou des lignes de feuille de calcul directement dans la vue du calendrier et appuyer sur Optimiser.
presse Enregistrement pour enregistrer votre visite dans votre CRM ou votre feuille de calcul et recueillir les données nécessaires. Les formulaires d'enregistrement sont facilement personnalisables et enregistrent les données directement dans votre CRM ou votre feuille de calcul immédiatement après leur soumission. Les photos et les signatures électroniques peuvent également être enregistrées dans votre CRM sous forme de pièces jointes.
À tout moment, utilisez le outil lasso ou Ajouter à l'itinéraire pour ajouter d'autres emplacements à votre itinéraire actuel, appuyez sur Réoptimiser pour réorganiser les emplacements non visités dans l'ordre optimal en fonction de votre emplacement actuel, et Aller pour continuer votre route.
Recherchez des entreprises à proximité et ajoutez-les à votre CRM en deux clics, ou effectuez un enregistrement complet - et Mapsly créera un nouveau contact ou compte CRM, enregistrera une visite avec les données de votre formulaire d'enregistrement.
presse Exporter vers le calendrier pour créer des événements de calendrier avec les emplacements de votre itinéraire. Les temps de trajet et la distance entre les événements apparaîtront également dans la vue du calendrier.
Configurez vos jours et horaires de travail, vos pauses, votre mode de déplacement (voiture, camion, scooter), vos lieux de départ et d'arrivée par défaut et la durée de réunion par défaut.
Si nécessaire, ajoutez exceptions pour personnaliser votre horaire de travail pour des périodes spécifiques comme les vacances, les congés de maladie ou les horaires temporaires.
Ajoutez les adresses que vous visitez fréquemment à Lieux enregistrésSélectionnez un lieu enregistré lors de la planification de votre itinéraire.
Pour répéter un itinéraire précédent, clonez-le simplement, sélectionnez la date cible et appuyez sur sauver. Appuyez ensuite sur Aller, si vous souhaitez commencer cet itinéraire dès maintenant.
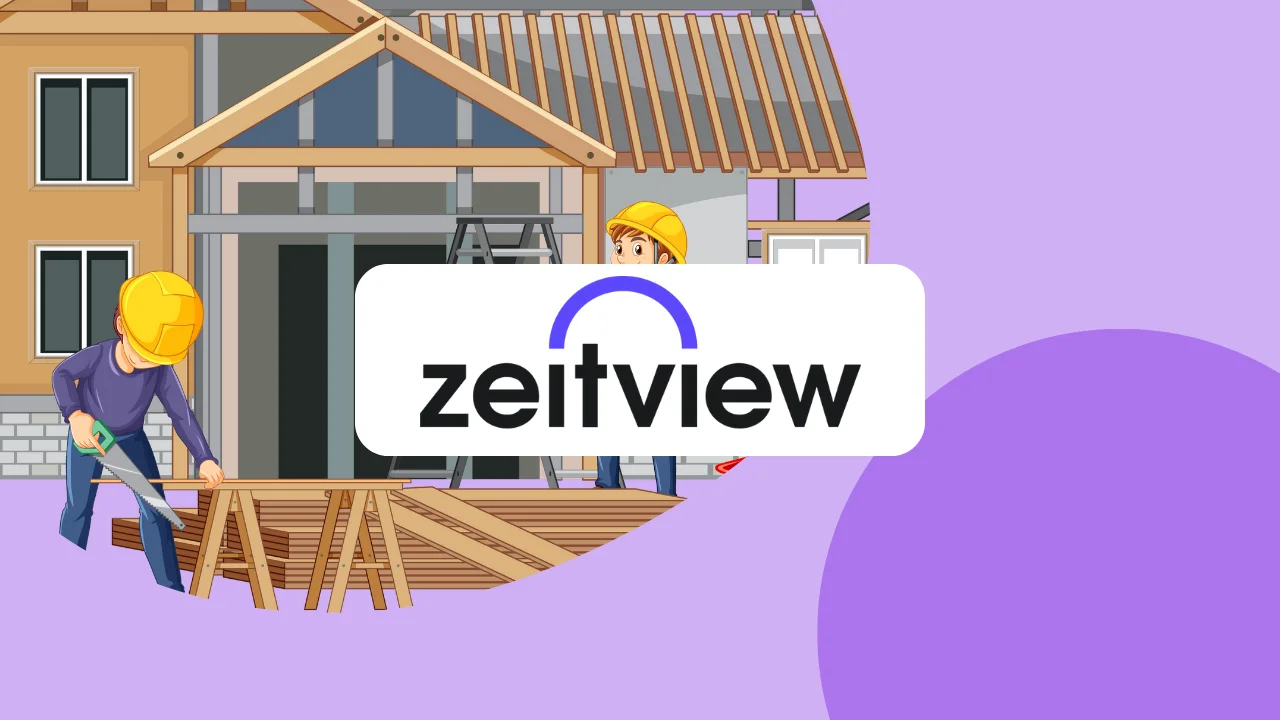
| Biscuit | Durée | La description |
|---|---|---|
| cookielawinfo-checkbox-analytics | 11 mois | Ce cookie est défini par le plugin GDPR Cookie Consent. Le cookie est utilisé pour stocker le consentement de l'utilisateur pour les cookies dans la catégorie "Analytics". |
| cookielawinfo-checkbox-fonctionnel | 11 mois | Le cookie est défini par GDPR cookie consent pour enregistrer le consentement de l'utilisateur pour les cookies dans la catégorie "Fonctionnel". |
| cookielawinfo-checkbox-nécessaire | 11 mois | Ce cookie est défini par le plugin GDPR Cookie Consent. Les cookies sont utilisés pour stocker le consentement de l'utilisateur pour les cookies dans la catégorie "Nécessaire". |
| cookielawinfo-checkbox-autres | 11 mois | Ce cookie est défini par le plugin GDPR Cookie Consent. Le cookie est utilisé pour stocker le consentement de l'utilisateur pour les cookies dans la catégorie "Autre. |
| cookielawinfo-checkbox-performance | 11 mois | Ce cookie est défini par le plugin GDPR Cookie Consent. Le cookie est utilisé pour stocker le consentement de l'utilisateur pour les cookies dans la catégorie "Performance". |
| view_cookie_policy | 11 mois | Le cookie est défini par le plugin GDPR Cookie Consent et est utilisé pour stocker si l'utilisateur a consenti ou non à l'utilisation de cookies. Il ne stocke aucune donnée personnelle. |