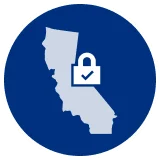Demonstrated features
This demo video showcases Mapsly features for field agents (like sales reps or service teams):
- Mobile app.
- Custom map layers.
- Optimized routing.
- Trip mode.
- Checking in to and out of a job.
- 1-click navigation.
- Integration between Mapsly and the CRM mobile app (in this example, Zoho CRM mobile app).
User’s actions in the video (step by step)
In this scenario, an agent (who may or may not be a CRM user) is assigned service jobs: in Mapsly, the agent’s supervisor pre-configured several map layers that include only jobs assigned to the agent:
- Today’s jobs (red markers)
- Tomorrow’s jobs (orange markers)
- and Other jobs (green markers).
The agent hides all layers except Today’s jobs and uses the routing lasso tool to add all today’s jobs to the Route pane. Then they build an optimized route from their default (“Home”) location to a previously saved location (“Office”), while taking into account the current traffic, and then switch to the “Trip mode” to follow the route.
The Trip mode’s waypoint panel shows the route to the first stop, and the agent clicks “Navigate” to navigate to the location using Waze. Apart from Waze, they can navigate using Google Maps or Apple Maps as well.
When the agent arrives at the first job’s location, they check into the job by clicking the Start job button and fill in notes that are immediately saved to the job record in the CRM along with the agent’s location, distance from the job’s location and the “Verified: Yes” flag confirming that the agent’s is within the 1/4 of a mile (or km, depending on your Mapsly account’s distance units) from the job’s location.
Once the agent completes the job, they check out of the job by clicking the Finish job button and fill in the notes that are, just like in case of the Start job process, also immediately saved to the job record in the CRM along with the agent’s current location, distance from the job’s site, “Verified: Yes” flag confirming agent’s presence at the site, and the actual job’s duration.
Then the agent clicks the Mark as visited on the current route waypoint to remove it from the current route and rebuild the route from their current location to the next job, which also refreshes estimated time of arrival (ETA) at all remaining jobs.
Then the agent clicks the Open in Zoho CRM button to open the job’s record in the Zoho CRM mobile app. Please note that this feature is available only if the user is a Zoho CRM user logged into their Zoho CRM mobile app. The same way Mapsly works with other CRMs’ mobile apps.
Start job and Finish job in this demo scenario are custom processes build with the Mapsly automation suite, each consisting of a custom button embedded into the Service job’s custom object waypoint’s menu, a form with a Notes field and an Update record action that saves data to the job’s CRM record in real time. The process can be adjusted to create new Check-in/Check-out records, timeline events, meetings; send emails or text messages or include any other sequence of actions available in the automation suite.
Optionally, agents may be prevented from checking in or out of a job if they are too far away from the job’s site.
Also, you may require agents to activate location tracking so the team’s supervisor could see their real-time location on the map, as well as history of movements.
Mapsly implementation team will configure check-in and check-out process and train your sales team to make the most out of Mapsly, so you can focus on your business.
Or ask us anything in chat, we’re always online
Schedule a web call today.