List view is a vertical list of records on the left panel that provides a better user experience on mobile devices in scenarios that require a list of records but don’t require Table view, in particular for mobile sales reps and on shared (embedded) maps.
Since the List view is pre-set to show only records that belong to the currently active map layers and filters, it is especially useful in combination with the search bar filter and parameterized layers and filters by offering a configurable filtering experience ranging from a simple filter by distance to complex real-estate and automotive search with tens of parameters, dependent fields and execution of custom actions during user’s interaction with the search filter form.
A search bar filter is a form whose field values can be used as parameters in your map layers and filters, thus offering filtering capabilities ranging from a simple search by distance to complex filtering scenarios with dependent fields and actions that are executed when a field value changes. Since the filter form is configured with the Mapsly automation suite, all the suite’s capabilities, like executing actions and showing/hiding form fields in response to user actions on the form, are available to the filter as well.
While parameterized map layers/filters and the search bar filter affect both the List view and the Table view (when in the Layers/filters mode), they are especially useful when with Table view deactivated to streamline the user experience on mobile devices and on embedded live maps.
The list view shows the list of records on the left side of the map, similar to Google Maps. Clicking a list item will open the record’s popup.
A list item may include multiple lines, each containing any data fields (including custom ones), static text, and pre-calculated values like the direct distance from the base location (when set).
Unlike the Table view, the List view itself doesn’t have built-in filters instead relying for the search bar filter which lets you implement flexible filtering processes.
The filter’s picklist fields can be added directly to the search bar, while the full form will be available under the filter icon.
Use search bar filter parameters in map layers and filters to implement custom search scenarios ranging from a simple search by distance to complex product search using dependent fields like size and color of the selected product.
Remember that when records that don’t meet the conditions of any layer in the layer group are not hidden but rather moved to the Other layer, so keep it unchecked when using parameterized layers – to keep the filtered out points hidden.
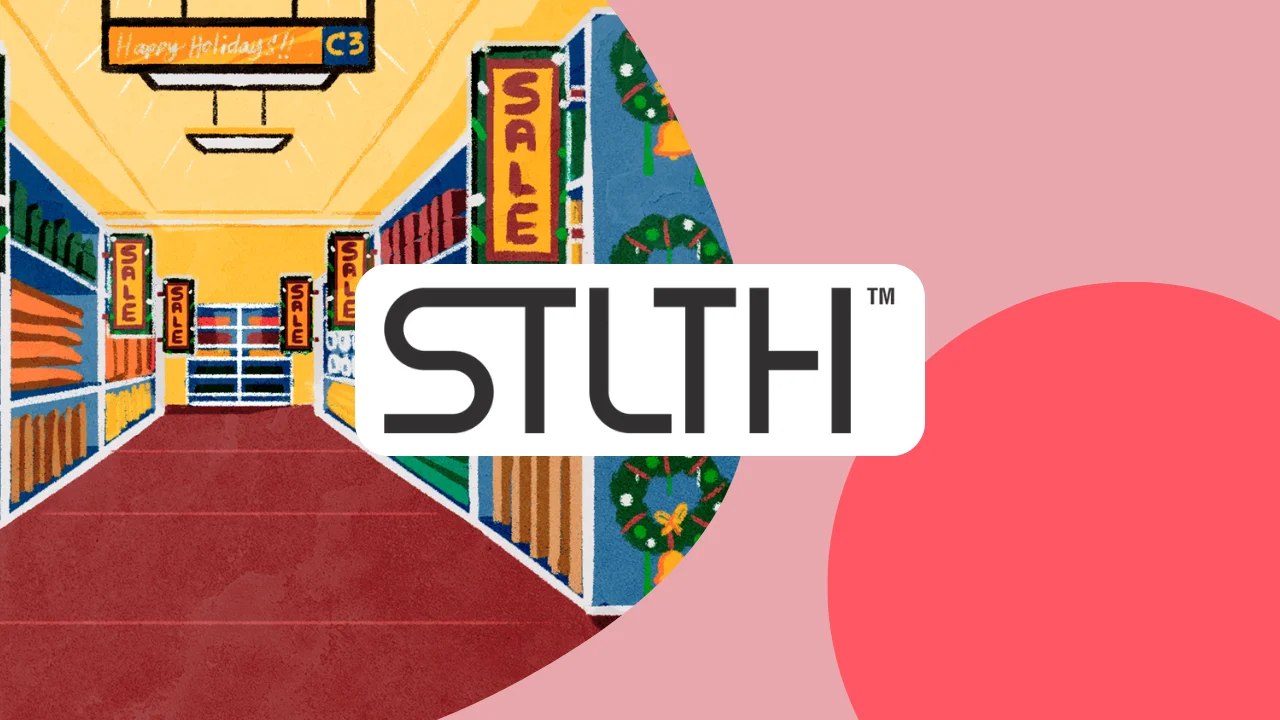
| Cookie | Duration | Description |
|---|---|---|
| cookielawinfo-checkbox-analytics | 11 months | This cookie is set by GDPR Cookie Consent plugin. The cookie is used to store the user consent for the cookies in the category "Analytics". |
| cookielawinfo-checkbox-functional | 11 months | The cookie is set by GDPR cookie consent to record the user consent for the cookies in the category "Functional". |
| cookielawinfo-checkbox-necessary | 11 months | This cookie is set by GDPR Cookie Consent plugin. The cookies is used to store the user consent for the cookies in the category "Necessary". |
| cookielawinfo-checkbox-others | 11 months | This cookie is set by GDPR Cookie Consent plugin. The cookie is used to store the user consent for the cookies in the category "Other. |
| cookielawinfo-checkbox-performance | 11 months | This cookie is set by GDPR Cookie Consent plugin. The cookie is used to store the user consent for the cookies in the category "Performance". |
| viewed_cookie_policy | 11 months | The cookie is set by the GDPR Cookie Consent plugin and is used to store whether or not user has consented to the use of cookies. It does not store any personal data. |