Mapsly’s mobile app offers a convenient way to …
The mobile app offers all Mapsly features available in the web app.
For the full list of Mapsly’s routing features, see Routing Overview
Add CRM records or spreadsheet rows to the Route panel using the map lasso tool, or by clicking Add to route in a record’s popup, detailed view panel, or table view, check [X] Optimize and press Build — and Mapsly will create route by reshuffling your locations in the most optimal order based on live and historic traffic.
Adjust start location and departure time, if necessary. Plan for multiple days ahead.
Check [X] Add calendar events before pressing Build — and Mapsly will automatically plan new visits while filling in free time “around” your existing meetings in the most optimal order based on their locations. Mapsly supports your CRM calendar, Google Calendar, and Outlook Calendar.
You can also drop CRM records or spreadsheet rows directly to the calendar view and press Optimize.
Press Check In to log your visit to your CRM or spreadsheet and gather necessary data. Check-in forms are easily customizable and save data directly to your CRM or spreadsheet immediately upon submission. Photos and e-signatures can also be saved to your CRM as attachments.
At any moment, use the lasso tool or Add to route to add more locations to your current route, press Re-optimize to reshuffle unvisited locations in the optimal order based on your current location, and Go to continue your route.
Search nearby businesses and add them to your CRM in two clicks, or perform a full check-in — and Mapsly will create a new CRM contact or account, log a visit to it with data from your check-in form.
Press Export to calendar to create calendar events with your route locations. Travel times and distance between events will also appear in the calendar view.
Set up your working days and hours, breaks, travel mode (car, truck, scooter), default start and finish locations, and default meeting length.
If necessary, add exceptions to customize your working schedule for specific periods like vacations, sick leaves, or temporary schedules.
Add addresses that you frequently visit to Saved places. Select a saved place when planning your route.
To repeat a previous route, simply clone it, select the target date, and press Save. Then press Go, if you’d like to start this route right now.
Strategies from high-performing field teams to save hours, capture perfect data, and deliver more visits every day.
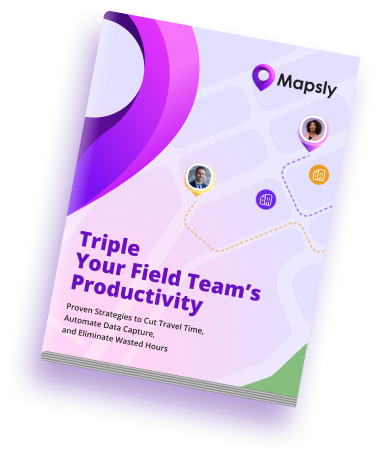
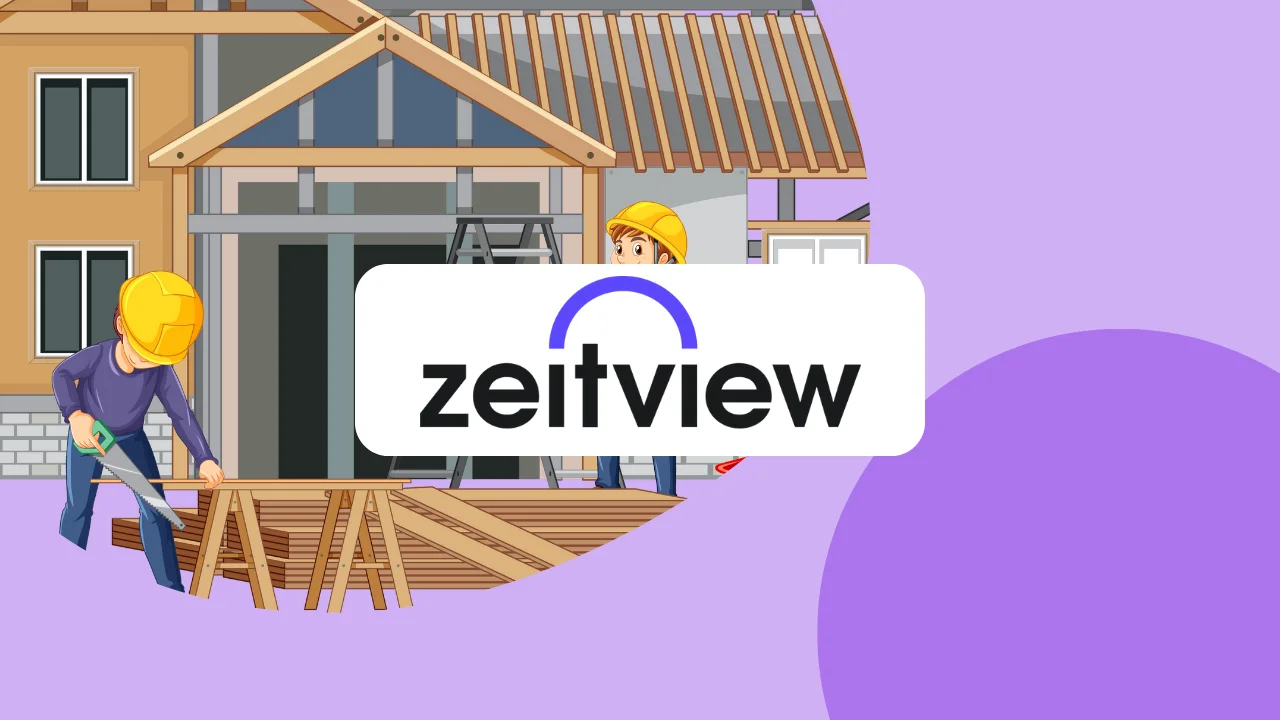
| Cookie | Duration | Description |
|---|---|---|
| cookielawinfo-checkbox-analytics | 11 months | This cookie is set by GDPR Cookie Consent plugin. The cookie is used to store the user consent for the cookies in the category "Analytics". |
| cookielawinfo-checkbox-functional | 11 months | The cookie is set by GDPR cookie consent to record the user consent for the cookies in the category "Functional". |
| cookielawinfo-checkbox-necessary | 11 months | This cookie is set by GDPR Cookie Consent plugin. The cookies is used to store the user consent for the cookies in the category "Necessary". |
| cookielawinfo-checkbox-others | 11 months | This cookie is set by GDPR Cookie Consent plugin. The cookie is used to store the user consent for the cookies in the category "Other. |
| cookielawinfo-checkbox-performance | 11 months | This cookie is set by GDPR Cookie Consent plugin. The cookie is used to store the user consent for the cookies in the category "Performance". |
| viewed_cookie_policy | 11 months | The cookie is set by the GDPR Cookie Consent plugin and is used to store whether or not user has consented to the use of cookies. It does not store any personal data. |