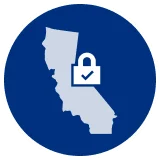Benefits of Sales Territories
Territories help businesses maximize performance of their sales teams by targeting the right leads with the right resources, controlling costs and balancing sales responsibilities across the organization. By defining and managing territories, you can:
- service your leads and customers better through specialization of your sales teams that will translate into better lead-to-customer conversion and higher revenue per customer;
- properly spread your efforts and sales expertise across industries, geographies, product lines, lead sizes, etc. aiming at helping each salesperson work at their full capacity and avoid under-served “pockets”;
- get measurable insights into how your sales teams are performing to help you reveal wining methods and help under-performing teams;
- maximize potential of your opportunities;
- onboard new sales people more efficiently and minimize their time-to-full-efficiency;
- manage complex sales structure and make data-driven decisions on their improvement.
Territories can be defined through a variety of criteria like industries, geographies, product lines, lead sizes and are normally individually tailored to every business.
Mapsly supercharges our territory management processes by automatically assigning leads to our hand-drawn territories.
— Leonard magill, Allied Communications
Territory Management in Zoho CRM
Zoho CRM offers extensive territory management features that allow you to …
- define territory hierarchy and territory assignment rules that automate assignment of accounts, contacts and deals to territories based on pre-defined criteria when a record is created or modified;
- forecast sales and track revenue by territory;
- build reports and dashboards based on territories.
Add Geographic Dimension with Mapsly
Zoho CRM, like most other CRM software, does not offer a means of defining territories by drawing a shape on the map, and this is exactly where Mapsly comes into play.
In Mapsly you draw regions (polygons) on the map and then use their names in Zoho CRM’s territory assignment rules, which are triggered automatically when Mapsly matches a record to these regions based on its address and saves the record’s region (or the list of regions, if you’re using overlapping regions) to the CRM’s record. Using its deep two-way API integration with Zoho CRM, Mapsly’s territory assignment process works seamlessly and entirely autonomously with Zoho CRM’s territory assignment rules.
Similar to Zoho CRM, in Mapsly territories can also be organized into a hierarchy. Territories’ regions may be overlapping and nested (parent’s regions may contain their child regions). For flexibility, Mapsly does not restrict relationship between parent and child map regions and treat them as non-related when assigning records to them: a record will be assigned to each territory that have its own map region within which the record’s address is, no matter its place in the territory hierarchy. A parent territory may or may not have its own map regions, in the latter case it may serve just for grouping purposes.
In Mapsly, assigned territories are also saved in each object’s Territories field, which can be used inside Mapsly in map views and layers and in the table filter to help geo-analysis.
Being entirely metadata-driven, Mapsly can assign records from any Zoho CRM module, including custom ones, to Mapsly territories and save them to the CRM to the field of your choice. This may help you implement territory management processes involving any CRM objects including leads or any custom objects.
Example with Step-by-Step Guide
This simple example is a step-by-step guide of setting up Territory Management in Zoho CRM and Mapsly and using them to assign an account to a territory based on its location:
- In Zoho CRM: if you didn’t yet enable Territory management, enable it:
- Add a territory (San Francisco) as shown on the screenshot:
- Add a custom field (Like Mapsly territory) to your Account module:
- In the San Francisco territory edit the Account rule: Mapsly territory IS San Francisco (this means an Account will be assigned to the San Francisco Zoho territory if its Mapsly territory is San Francisco):
- In the Mapsly tab: click Refresh near Zoho CRM:
- Switch to Territories by clicking the right pane’s header and selecting Territories:
- Open the Territory management settings by clicking the Cog icon, check Accounts and select Mapsly territory CRM field. (This tells Mapsly that you’d like to have your accounts to Mapsly territories and save them to Mapsly territory field back to the CRM’s account records.)
- Create a territory by clicking Add territory and drawing your territory’s region. When done, click Save territories in the right pane:
Your territories have been set up. Now let’s test it:
- In Zoho CRM: add a record with an address in San Francisco, for example 75 Broadway, San Francisco, CA 94111, and name it Doe’s Place.
- In the Mapsly tab: click Refresh near Zoho CRM to force the refreshing (normally Mapsly pulls new and updated records from Zoho CRM every 30 minutes, our sample record would find its way into Mapsly, but it would take up to 30 minutes).
- Pull up the Table view and enter Doe’s in the Account name column filter – Mapsly will show us the newly imported record. Check its Territories field and confirm it has been assigned the San Francisco Mapsly territory:
- Back in the CRM: open Doe’s Place and check its Territories and Mapsly territory and confirm that both equals to San Francisco: